Understanding how to work with date and time functions in Excel is essential for accurate calculations and efficient workflow. From calculating the current date and time to formatting dates and times, this guide covers everything you need to know to become proficient in using date and time formulas in Excel.
Before we go deeper, it is essential to understand the basics of dates and times in Excel application. Dates and times are represented as numbers with specific formatting applied to them, the range of valid dates in Excel spans from January 1, 1900, to December 31, 9999.
Any dates outside of this range will be displayed with pound signs. Similarly, times are represented as decimal values between 0 and 1, where 0 corresponds to 12:00 AM and 1 corresponds to 12:00 PM.
Going further, examples of date and time functions include the TODAY function, which returns the current date, and the NOW function, which returns the current date and time.
The YEAR function can be used to extract the year part of a date, while the TIME function can be used to convert a time in text format to a serial number. Understanding how to use these functions effectively is crucial for creating accurate and efficient spreadsheets.
It must be noted that Ctrl+; and Ctrl+Shift+ are essential keyboard shortcuts in Excel for working with dates and times. The former inserts the current date, while the latter inserts the current time. These shortcuts can save time and improve productivity when working with dates and times.
NB: Some date and time functions may not be available in earlier versions of Excel. For example, the WORKDAY function, which calculates the number of workdays between two dates, was introduced in Excel 2013.
Basic Time Function You Do Not Know in Excel
Excel provides several time functions that allow you to work with time values in your spreadsheets. below are some of the commonly used time functions:
TIME Function
The TIME function is used to create a time value from separate hour, minute, and second values. The syntax is `=TIME(hour, minute, second)`, where each argument is a number between 0 and 32767 representing the respective time component. For example, `=TIME(8,30,0)` returns the time 8:30 AM.
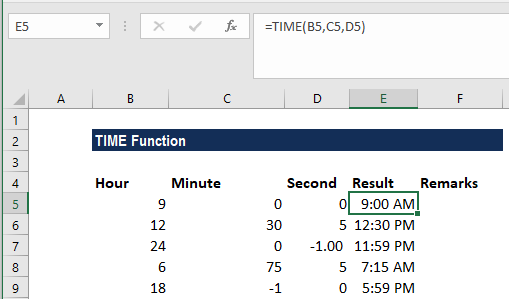
HOUR, MINUTE, and SECOND Functions
These functions extract the hour, minute, or second component from a time value. The syntax is `=HOUR(time)`, `=MINUTE(time)`, or `=SECOND(time)`, where `time` is a cell reference or a time value. For instance, if cell A1 contains the time 15:45:30, `=HOUR(A1)` returns 15, `=MINUTE(A1)` returns 45, and `=SECOND(A1)` returns 30.

Date Functions in Excel
| Function | Description | Example | Usage |
|---|---|---|---|
DATE | Creates a date from year, month, and day values | =DATE(2023, 5, 29) | Used to construct a specific date from given year, month, and day values. |
TODAY | Returns the current date | =TODAY() | Useful for displaying or calculating with the current date. |
NOW | Returns the current date and time | =NOW() | Provides the current date and time, often used for timestamping. |
DATEDIF | Calculates the difference between two dates | =DATEDIF(A1, B1, "d") | Determines the number of days between two dates. |
EDATE | Returns the date that is a specified number of months before or after a given date | =EDATE(A1, 6) | Adds or subtracts months from a given date. |
EOMONTH | Returns the last day of the month after a specified number of months | =EOMONTH(A1, 1) | Finds the end date of the month a specified number of months away. |
WORKDAY | Returns a date before or after a specified number of workdays | =WORKDAY(A1, 5) | Calculates a date that is a specific number of working days from a start date. |
NETWORKDAYS | Returns the number of working days between two dates | =NETWORKDAYS(A1, B1) | Counts the number of workdays between two dates, excluding weekends and holidays. |
DATEVALUE | Converts a date in text format to a serial number | =DATEVALUE("1/1/2023") | Converts a date stored as text to an Excel date. |
YEAR | Extracts the year from a date | =YEAR(A1) | Returns the year portion of a date. |
MONTH | Extracts the month from a date | =MONTH(A1) | Returns the month portion of a date. |
DAY | Extracts the day from a date | =DAY(A1) | Returns the day portion of a date. |
WEEKDAY | Returns the day of the week as a number | =WEEKDAY(A1) | Indicates which day of the week a date falls on, typically used in scheduling. |
WEEKNUM | Returns the week number of a specific date | =WEEKNUM(A1) | Determines which week of the year a date falls in. |
ISOWEEKNUM | Returns the ISO week number of a specific date | =ISOWEEKNUM(A1) | Provides the ISO week number of the year for a given date. |
DAYS | Returns the number of days between two dates | =DAYS(B1, A1) | Calculates the number of days between two dates. |
WORKDAY.INTL | Returns the date before or after a specified number of workdays with custom weekends | =WORKDAY.INTL(A1, 5, 1) | Similar to WORKDAY but allows for custom weekend parameters. |
NETWORKDAYS.INTL | Returns the number of workdays between two dates with custom weekends | =NETWORKDAYS.INTL(A1, B1, 1) | Similar to NETWORKDAYS but allows for custom weekend parameters. |
Common Issues and Troubleshooting when using Date and Time Functions in Excel
Here are some common issues and troubleshooting tips when using date and time functions in Excel:
Incorrect Date Formats
One of the most common issues is using the wrong date format in your formulas. Excel can interpret dates in various formats, but your formulas expect a specific format. To troubleshoot this:
- Check that your dates are entered in a format Excel recognizes, like MM/DD/YYYY or DD/MM/YYYY.
- Use the DATEVALUE function to convert text dates to serial numbers that Excel can calculate with.
Negative or Invalid Dates
If you see pound signs (######) instead of a date, it usually means the date is invalid or out of Excel’s valid date range (January 1, 1900 to December 31, 9999).
- Check that your dates are within the valid range.
- Ensure you’re not subtracting dates incorrectly, which can result in negative dates.
Incorrect Time Formats
Similar to dates, times need to be entered in a format Excel recognizes, like HH:MM:SS. If you see a decimal value instead of a time, format the cell as Time.
- Use the TIMEVALUE function to convert text times to serial numbers.
- Make sure your time values are between 0:00:00 (12:00:00 AM) and 23:59:59 (11:59:59 PM).
Incorrect Function Arguments
Double-check that you’re using the correct arguments for each date and time function. For example, the DATE function expects year, month, day arguments, while TIME expects hour, minute, second.
- Check the function syntax in Excel’s function reference.
- Ensure you’re passing the right data types for each argument (numbers for DATE and TIME).
Incorrect Calculations
If your date or time calculations seem off, verify that you’re using the right functions and logic.
- Test your formulas with sample dates to ensure they return the expected results.
- Use the DATEDIF function to calculate the difference between two dates in years, months, or days.
